6.4 Highlight Areas with Text Objects |

|

|
|
6.4 Highlight Areas with Text Objects |

|

|
Text Objects can be used to highlight an area on the timing diagram.
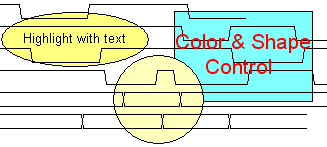
Adding a Highlight Region:
•Create a text object and type in some text as shown in Section 6.1 Text. |
•Double click on the text object to open the Edit Text dialog, and pick a shape from the Shapes box. •Show Text determines whether the text will be shown or not. |
|
•Fill Color determines the background color of the the shape. •Lock Resize will fix the size of the area and not allow any mouse editing. •Press OK to close the dialog and have the area appear. |
Resizing the Highlight region:
•Place the Mouse over the edge of the region until the the cursor changes shape, then drag and drop the edge to the new size. |
|
Moving a Highlighted Region:
•Left mouse click near the center of the highlighted region so that a green selection box appears in the center. •Place the mouse over the green selection and drag and drop to a new location. •Also Up, Down, Left, and Right arrows can be used to nudge the text to a new position. |
|
Highlights with arrows and other fonts:
•Areas can point to an edge, by setting the Attach to Edge control in the Edit Text Dialog. •Also the font of the text can be controlled by the Font button at the bottom of the dialog. |
|