10.3 Making Parameter Libraries |

|

|
|
10.3 Making Parameter Libraries |

|

|
Parameter libraries can be made using the timing diagram editor or they can be imported using a commercial spreadsheet. Very large libraries should be made using a commercial spreadsheet because they have more viewing and editing features than the built-in Parameter table. Library files can be stored in three different formats:
1.A Tab or Comma Separated format (*.txt): This file format is the fastest loading format and is compatible with spreadsheet programs.
2.Free parameter files (*.fp): The SynaptiCAD free parameter format. Stores Base time unit with the library file so the file can be used with a project that has a different base time unit than the library.
3.A Timing Project file (*.tim or *.btim): A complete timing diagram can be used as a library. However, only the parameters will be read from the file. This is the slowest loading format, but it is handy when you want to quickly reference a parameter from another project.
To make a parameter library using the timing diagram editor:
•Open a timing diagram and add free parameters to the Parameter table (see section 5.6 Parameter Table) or delays, setups, or holds to the diagram. |
•From the ParameterLibs menu select one of the Save Library options depending on which parameters you want to save to the file. This will open the Save As dialog box |
|
•Pick one of the free parameter formats from the Save as type box choose. The txt format is recommended for faster loading. Press the Save button to generate the file. |
Free Param Text (*.txt) Free Parameter (*.fp) |
•Once the library is made it can be edited just like any other timing. |
To make a parameter library using a commercial spreadsheet:
•Open a commercial spreadsheet program like Microsoft Excel. •Type NAME, MIN, MAX, and COMMENT into each column of the first row of the spreadsheet. •On each subsequent row, type the values for a single parameter. The min and max columns can accept either time values or time formulas as described in section 2.5 Time Formulas for Clocks and Parameters. |
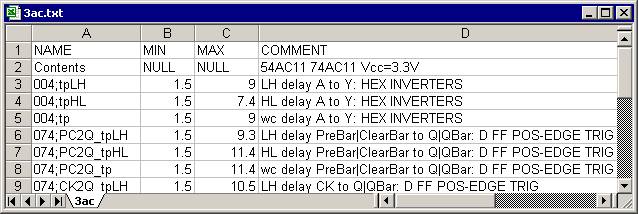
•Use the Import/Export or Save As menu to create a Tab-separated text file (or consult your spreadsheet documentation for details). Note: Test small files for compatibility before beginning a large library project. |
Converting from TXT to FP format:
Tab separated (*.txt) library files can be converted to the free parameter format. The only reason that you may want to do this is because the current Base Time Unit and Display Time Unit are only stored with the library data in the free parameter format. Because txt files do not store this information, users need to be careful that the library data is used properly (i.e., ensuring that the current Display Time Unit matches the intended time unit of the library). However, text files load significantly faster so you may want to keep your parameter libraries in this format.
•Select the File > New Timing Diagram menu to make sure that no project is currently loaded. •Set the Options > Display Time Unit menu to match that of the library you are about to import. •Select the File > Open Timing Diagram menu and open the file that you want to convert. •Look at the Parameter window and make sure that the parameter values are correct. •Next, save the library by using the ParameterLibs > Save Free Parameters As Library menu to open the Save As dialog. •Choose Free Parameter (*.fp) for the free parameter file format from the Save as type drop-down list box. Save the file using the .fp extension. |