5.3 Display Settings for Parameters |

|

|
|
5.3 Display Settings for Parameters |

|

|
Delays, Setups, and Holds can be made to display as curved lines or with outward facing arrows. In addition to its name, a parameter can also display any of its' other properties or a combination of properties and text using a customized string. The user can also drag and drop the parameter to a new vertical position on the screen.
Curved Parameters:
•Double click on a delay, setup, or hold parameter to open the Properties dialog and check the Display as Curved Arrow box. |
|
•To edit the curve, select the parameter, and then drag and drop the black curve points. Or click and drag anywhere on the line to add another curve point. |
|
•To remove a curve point, right click on the curve point and choose Delete Curve Point from the context menu. |
|
Tip: Adding a point very close to the end of a curved timing parameter can give you precise control over the exact angle of the arrowhead without changing the curve itself.
Setup and Holds with Outward Arrows:.
•Double click on parameter to open the Properties dialog, then check the Outward Arrows box. •To do this globally, set it in Options > Drawing Preferences menu. |
|
Displaying Different Information:.
A Parameter can display any of its properties or a customized string, rather than just its name.
•Double click on a parameter to open the Properties dialog, pick one of the Display Label defaults. Note: that the Distance setting takes into account common delay removal effects, so it is the actual distance and not the visual distance. |
|
•When this is applied, the parameter will display the new setting. |
|
•If custom is selected in the Display Label box, then the parameter will display the string entered in to the Custom box. The control codes are replaced by the parameter values. |
name = %n comment = %c min value = %mv max value = %Mv min formula = %mf max formula = %Mf min margin = %mm max margin = %Mm min distance = %md max distance = %Md
|
•Tip: the default custom string has all of the control codes listed, so just start by editing that string. |
|
•To change the display label for all parameters, select the Options > Drawing Preferences menu to open the Drawing Preferences dialog, and make the same changes there. |
Formatting Parameter Names with superscript, subscript, bold, and italicize:
•Double click on a parameter to open the Properties dialog, then select the name text and press Ctrl>-B for bold, <Ctrl>-I for italize, <Ctrl>-U superscript (up), or <Ctrl>-D for subscript(down). Formatting is ignored during formula evaluation. •To remove this formatting, just select the text and press the above formatting key combinations to toggle back to normal text. |
|
Vertical Placement of Parameters:
•Normally, the timing diagram editor attempts to show parameters so that all are visible at the particular zoom level. |
|
•To change the position, click on the center of a parameter and drag it to a new vertical position. After you move a parameter it is considered user placed and the editor will not attempt to move it. |
|
•To return placement control to the timing diagram editor, double-click on the parameter to open the Parameter Properties dialog, and uncheck the user placed box. |
|
Change the default position of Setups and Holds:
•Choose Options > Drawing Preferences menu to open a dialog, and look that the Parameters: Delays, Setups, Holds, Samples section. |
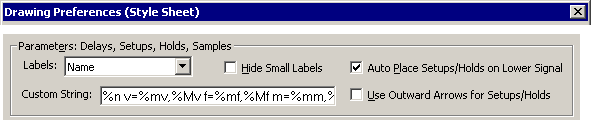
•Check the Auto place Setups/Holds on lower signals to make setups and holds appear above the lowest attached signal |
|
Color Settings:
•To turn off the coloring of parameters that are shown in red, uncheck the View > Show Bad Parms In Red menu. •To turn off the coloring of the parameters shown in blue and in green, uncheck the View > Show Critical Paths menu. •To turn off the color background of unreferenced parameters, uncheck the View > Show Unreferenced Parms in Gray menu. |
Hide Small Parameter Labels:
•Choose Options > Drawing Preferences menu, then check the Hide small parameter labels to allow parameter labels to be hidden if the parameter is visually small (less then 2 pixels wide). When zooming out to a larger time scale, parameters shrink, but labels stay the same size. This option will prevent these small parameter labels from cluttering the screen. Default is unchecked. |