7.2 What not to Watch |

|

|
|
7.2 What not to Watch |

|

|
After you start your simulation, watch the green bar that shows up in the status bar at the bottom of the main window. Initially this will say "Simulation Running", then every 5 seconds thereafter it will show the current simulation time. This readout is very useful for determining how fast your design is being simulated and how long it will take to complete the simulation run. It can also be used as a simple method of profiling your design's simulation performance.
For example in one design, with a bunch of Watch signals, we saw around 600,000 nanoseconds of simulated time every 5 seconds of real time. But without any signals watched, we saw roughly 1 million nanoseconds of simulation time every 5 seconds of real-time. So capturing the waveform data slowed down the simulator by about 40%. We got very close to the same speed as dumping no waveforms just by reducing the number of clocks we were dumping and removing a few of the non-essential signals that changed most frequently during the simulation.
Disable the capture of some of the clocks:
If your design has many related clocks, consider removing as many of the clocks from the dump file as you can.
Disable or choose which of the top-level signals to watch:
By default the GUI assumes you want to watch all the signals in the top-level model(s). But this can be annoying in cases where you don't need to watch all these signals (like when you are trying to disable the capture of the clocks).
•Press the Project Simulation Properties button or choose the Project > Project Simulation Properties menu to open the Project Simulation Properties dialog. |
|
•In the General Tab, uncheck the Auto-Grab Top Level Signals box so that the top level signals are not automatically watched in the Stimulus and Results diagram |
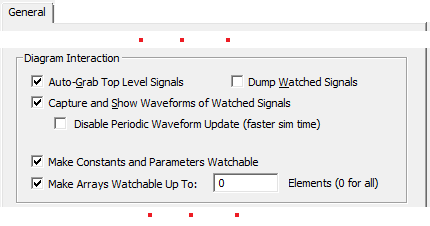
•To temporarily stop watching a signal, double click on the signal name to open the Signal Properties dialog and change the signal type from watch to drive or compare. •You can also select several signals before opening the dialog so that the setting affects all of the selected signals. |
|
•Note that if you haven't disabled Auto-Grab Top Level Signals, any top-level signals will come back as soon as you recompile, so be sure to disable it first. |
Watching specific signals:
•Expand the Simulated Model folder until you locate something that you would like to watch. •Right-click on the node and choose one of the Watch menus, which will vary according to what type of object is selected. |
|